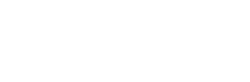How to Start with Osmosis
- How to install Osmosis?
Before all else you must setup a WordPress version on your server. After downloading the package, you will have “Osmosis” folder and “Osmosis.zip” file inside the Theme package. You can either choose to upload the Theme to your server via ftp (just upload the folder “Osmosis” into the folder wp-content/themes) or via WordPress upload function (Appearance > Themes > Install Themes > Upload) using the “Osmosis.zip” file.
- How to Update Osmosis?
This is for sure the easiest and fastest way to update Osmosis. The only thing you have to do is to activate the theme update and enter your Themeforest username and an API key (from Envato).
Follow the steps below in order to use the auto update:- Go Theme Options > Theme Update.
- Enable Theme Update.
- Insert your Themeforest username and an API key from your Envato account.
- Save changes and you’re ready.
When there is a new update of Osmosis you will be informed (message at top) in Appearance > Themes screen and in Theme Options screen. Then you will be able to update Osmosis with just one-click. Don’t forget to update the required plugins in case that you are prompted (read the last 5 steps in this page).
- How to import Sample Content?
Save changes and you’re ready. Save changes and you’re ready.Save changes and you’re ready.Save changes and you’re ready.Save changes and you’re ready.Save changes and you’re ready.Save changes and you’re ready.Save changes and you’re ready.
Basic settings in Osmosis
- How to set the Home & Blog Page?
Create a new page from Pages > Add New. Give a title, like ‘Home’, add the elements and settings you wish and then publish it. Next, create another page with the title you want for your blog. You do not need any content for your main blog page. The next thing is to tell WordPress to use your pages appropriately. Go to Settings > Reading and set the ‘Front page displays’ to ‘A static page’. Set the home page you just created as the ‘Front page’, and the blog page you created as the ‘Posts page’ and save your changes.
Your Home and Blog page are ready to go! - How to handle Menus?
Osmosis comes with two custom menus, one positioned in the header area(Header Menu) and the other in the copyright area(Footer Menu). To set up your custom menus simply:
- Go to Appearance > Menus.
- Enter your menu name.
- Click the Create Menu button.
- Add items to your menu by using the widgets on the left side.
- Save your menu.
- Click Manage Locations.
- Attach it to the location you prefer (Header or Footer) and save again!
- How to create an Anchor Menu?
Additionally, Osmosis offers the Anchor Menu per page option. Notice that, anchor menus are optimal for navigation within one page. To create such a menu in a page please do as follows.
- Add Section IDs (e.g., idname1) in Rows you want to use in your menu.
- Create a menu the usual way.
- Add as menu items custom links of the form: http://www.site.com/pagename/#idname1
- Save menu and use it by selecting it from the Page Options of the page.
Theme Options/Philosophy
- About the Framework of Osmosis
Osmosis option panel is built with the famous Redux Framework and gives you many configuration options in a user-friendly environment. Click the Osmosis tab from the main WordPress navigation and then you will be able to affect many core features of Osmosis. All the options have detailed descriptions in order to explain their purpose.
- How to set up the Header in Osmosis?
For a better grasp of the full potential of the theme, it is worth having a look at the philosophy behind the Header. The Header in Osmosis does not have predefined styles (like most themes), but the elements can be moved independently from each other. The elements one can add on Header may be the following:
- Logo (3 different Background styles)
- Menu (3 different styles)
- Safe Button (On/Off & Add various elements)
- Menu Elements (On/Off & Add various elements)
- TopBar Area (On/Off & Add various elements)
All 4 elements can have their own align without one’s place affecting the other’s. This way, virtually dozens of combinations can turn out. If you take into account the topbar that offers 2 places (left and right) and it’s of the logic On/Off and Add elements, Osmosis can satisfy even the most demanding user.
- How to set the Footer in Osmosis?
Osmosis provides multiple footer layouts that you can choose from. You can select various column layouts or have a single column if you wish. Go to Theme Options > Footer Options to build your footer.
Afterwards the creation of your footer layout, you will probably want to add content to it. Simply go to Appearance > Widgets. Drag any of the provided widgets to the footer widget areas (Footer 1-4), order and reorder them as you wish and customise the settings.
Page Options
- How to start with pages?
Let’s create a new page by following the usual WordPress steps:
- Go Pages > Add New.
- Give the page title.
- Add your content (use the amazing Visual Composer).
Just below the Tinymce Editor you will notice two meta boxes (sections for settings): One with the title ‘Page Options’ and another with the title ‘Feature Section’.
- Basic Page Options
Here you can give a description for the page (a subtitle) you create, choose its layout (Default, Full Width, Right Sidebar, Left Sidebar), select which widget area to use and if you also prefer a fixed(sticky) or even colored sidebar. Additionally, you can add an anchor menu and disable areas like the page title, the topbar, the bottom bar, the footer, the copyright area, the safe button and even the content area.
- What about the Feature Section in Osmosis?
Osmosis gives you the chance to add one of five special elements and to integrate your header with the feature section (Header Integration option). You can select among Title, Image, Slider, Video or Google Map. Follow the guidelines to set up the Feature Element of your choice. In addition, it’s worth trying your site’s Header under the Feature section in any page you like. This way you can create pages of totally different style. Finally, you can define the height of your feature section. Choose a full width section or specify the height you prefer in pixels.
General Questions
- When to use the Child Theme?
Generally, a WordPress child theme is a theme that inherits the functionality of another theme, called the parent theme, and allows you to modify, or add to, the functionality of that parent theme. So install both themes (parent and child-theme), activate the child theme and you ensure that changes you make to the files are not overwritten when upgrading the main theme. If you need to edit PHP files, the first thing you need to do is replicate the old file before you start to modify it. So, copy and paste the theme’s original file into your child theme folder ensuring that the file name and location is exactly the same. For example, if you want to modify the osmosis/folder-name/file1.php, then you would copy and paste this file to osmosis-child/folder-name/file1.php. Then, you can open and make any necessary changes.
By using a child theme, you don’t have to worry about the updates of the parent Osmosis theme.
- What about SEO in Osmosis?
Osmosis is built with SEO best-practices in mind. We use heading tags (H1,H2,H3…) for titles, main content and logo which is good practice for search engine site. It goes without saying that Osmosis uses valid HTML5 code and CSS3. Search engines would love the clean code of Osmosis. Additionally, Osmosis uses internal site linking, which is vital for search engines (two predefined navigation menus, related portfolios etc). Osmosis is also full compatible with the two most popular WP Seo plugins, All in One SEO and WordPress SEO by Yoast, in case you need something more specific for your site optimization. Be sure that we have done our best for your site google ranking.
- How to translate the strings of Osmosis?
First of all, we recommend to use the PO Edit to edit and/or translate the static strings of Osmosis. When you install it follow the steps below:
- Go to /osmosis/languages/ folder, duplicate the en_US.po file and rename it using the appropriate language code (for example if you translate to French you need to re-name it as fr_FR.po). You can find all the codes here.
- Then open the renamed .po file with PO Edit. Translate the strings in your language into the “Translation” column.
- Click to save the file when you finish the translation. Then an .mo file will be created in the same directory (just like en_US.mo file).
- Upload these 2 files in /osmosis/languages/ folder
- Finally, edit your wp-config.php file to define your language. Search for define (‘WPLANG’, ‘ ‘); and replace with define (‘WPLANG’, ‘fr_FR’); in the case of French.